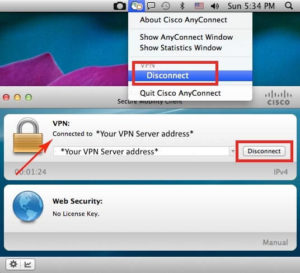How to Setup Secure Connection on Your Mac OS device
First Download Cisco anyconnect VPN client for mac from the link below:
Part 1
When the download process is complete, open your Downloads folder and double-click the AnyConect dmg file.
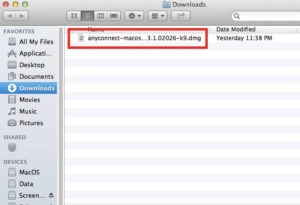
Install Cisco anyconnect VPN client for Mac OS X
Double click on AnyConnect.
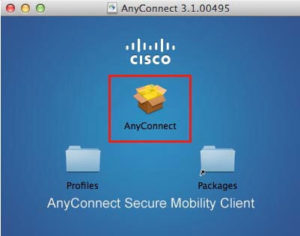
If you see the message: “This package will run a program to determine if the software can be installed” , Click on “Continue”.
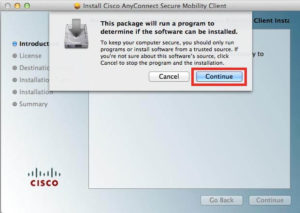
Click on “Continue”.
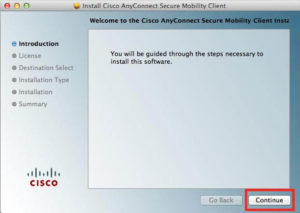
In This window click on “Continue” .
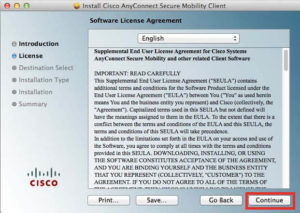
Click on “Agree”.
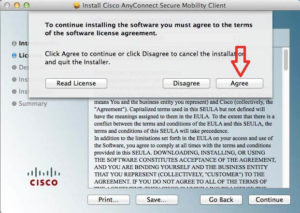
Check the “VPN” and click “Continue”.
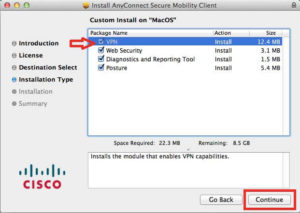
Now click on “Install” and enter your computer username and password when prompted. (NOTE: the user must be an administrator of the machine to install).
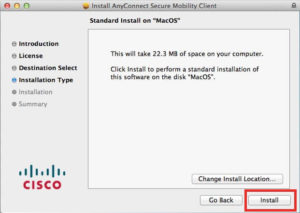
When installation complete click “Close”.
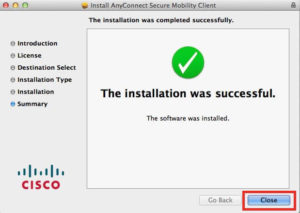
Part 2
Configure Cisco anyconnect VPN client Mac
Cisco AnyConnect VPN client can be found in the Cisco folder located in the Application folder.
Navigate to /Applications/Cisco/ and open “Cisco AnyConnect VPN Client“.
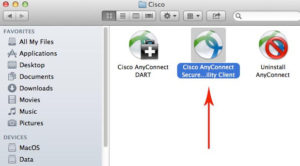
In the text box enter VPN server address that you can find in your account data
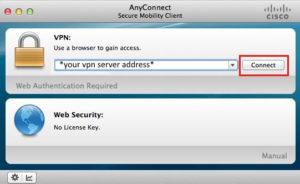
If you get a message “Untrusted VPN server blocked” , click on “Change Setting”.
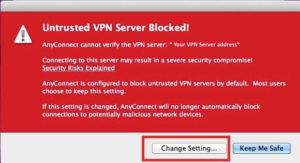
Uncheck “Block connection to untrusted servers” , then click on “Connect” again.
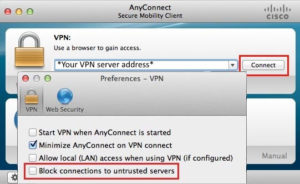
Enter your VPN username and click “OK”
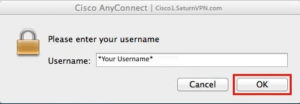
Enter your password and click “OK”.
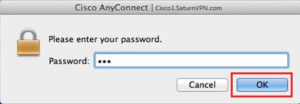
You are now connected to Cisco anyconnect vpn for Mac OS X.To disconnect Cisco anyconnect VPN , click on “disconnect” as below.